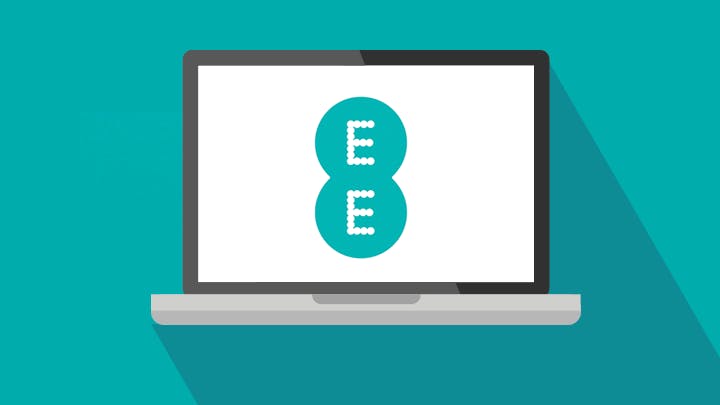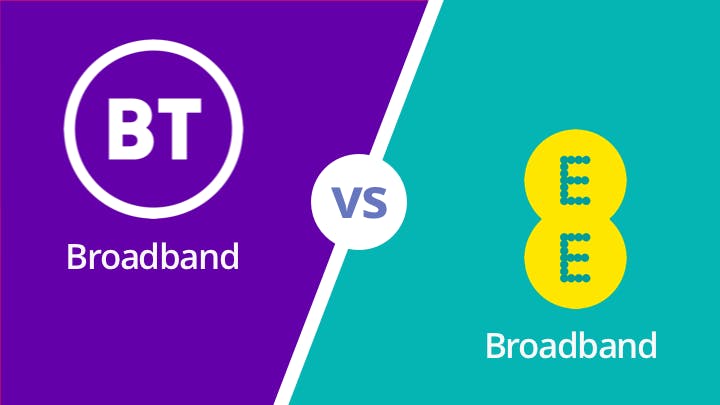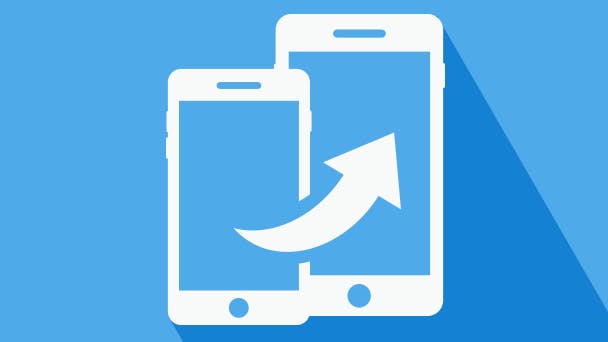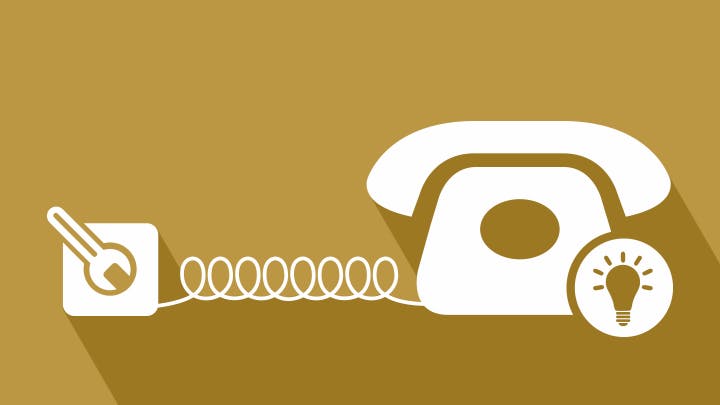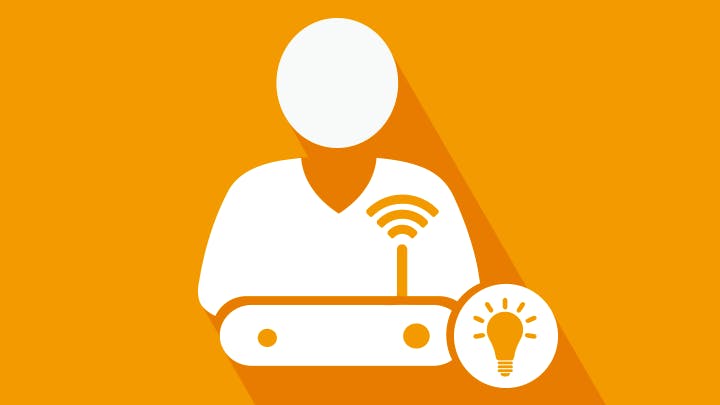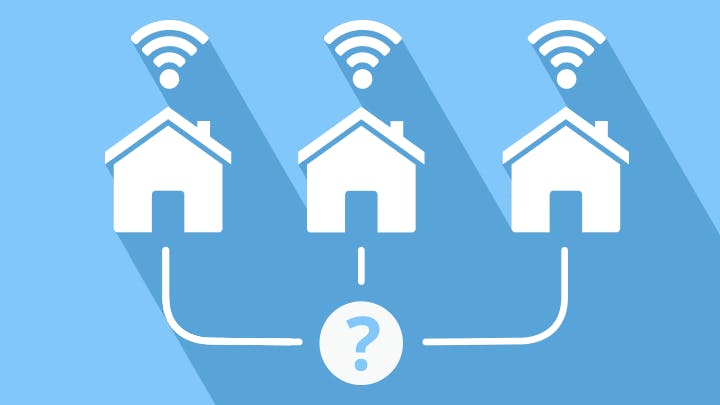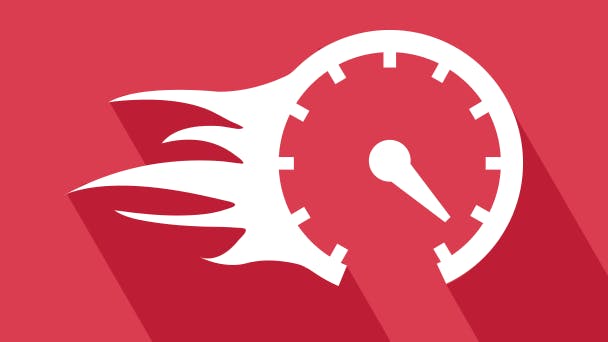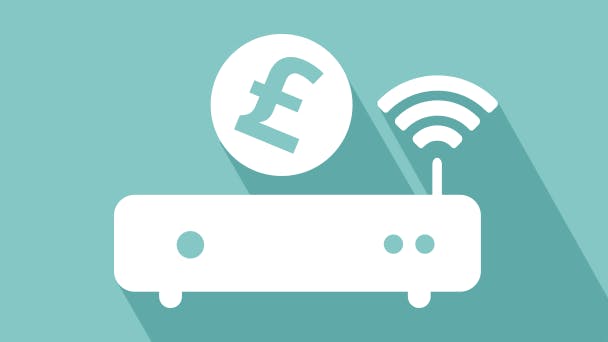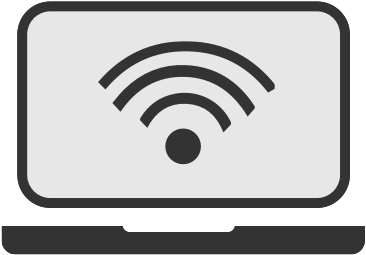Wi-Fi is a tricky beast: temperamental, dodgy, and seemingly with a mind of its own. Sometimes you need to get in there and sort it the heck out.
But the first thing to do is learn how to change the Wi-Fi settings on your router in the first place. Here's a quick guide to help you - we promise it's easier than it seems.
How to change the settings
1. Find your router's IP address
An IP address is a series of numbers - 192.168.1.1 is a common one - that identifies your connection. You'll need to know what your router's IP address is in order to change its settings. There are a number of ways you can find this out:
- Check the back of your router. Most have a sticker or a card with all the info you need for logging onto its settings, including the IP address you need.
- Or, go into the Network and Sharing Center on your computer. Select either 'Wireless Network Connection' or 'Local area connection', then 'Details'. Look for 'IPv4 Default Gateway' - the number next to this is the IP address you want.
- Or, plug in an ethernet cable, and go to the Command Prompt. Type in 'ipconfig' and press enter, and look for the number next to where it says 'Default gateway'.
- On a Mac: Go into System Preferences and choose 'Network'. Click on the network you're connected to in the left-hand pane, and on the right hand side it will tell you the router's IP address.
2. Type it into a browser
Open any internet browser - Chrome, Internet Explorer, Firefox, or Safari will all do - and type in that IP address you found. It should take you to a login screen.
3. Log in
Enter the username and password for your router. You'll find this on the back of your router, or in its manual.
Login info not working? Here's what you can do.
- Plug in an ethernet cable. Search for 'network' in the Control Panel, and select 'View Network Connections' (under the Network and Sharing Center). Right-click on your ethernet connection and select 'Properties'. Make sure that 'Obtain IP address automatically' and 'Obtain DNS server automatically' are both selected. Then try again.
- Or, reset your router back to its factory settings - you'll probably need to get a paperclip or pin and stick it in the 'reset' hole. Then re-connect and try logging in again. This is really a last resort, however - resetting a router deletes any settings you may have changed.
Once you're successfully logged in, you'll be able to access a page with all the router's settings.

What settings can I change?
Exactly what you can do here depends on your router - some are more advanced than others, or simply have different capabilities. But generally, this is where to go if you want to:
- Change the Wi-Fi password
- Switch a Wi-Fi network on and off
- Set up a guest network
- Set up a LAN
- Change the SSID (the name of your network)
- Adjust parental controls
- Change your security settings
- See what devices are connected to the network
- Diagnose problems with your router
How do I open the Network and Sharing Center?
On a Windows PC, the Network and Sharing Center is your one stop for all things networky. If you've ever had Wi-Fi problems, you'll already be well acquainted with it, but if not, here's how to get there:
- Click on the icon on the right-hand side of the taskbar at the bottom of the screen - it looks like a computer with either a cable or a Wi-Fi symbol next to it. Select 'Open Network and Sharing Center'.
- Or, find it in the Control Panel. It'll be under the 'Network and Internet' section.
If you're using a Mac, you won't have a Network and Sharing Center on your computer. Instead, open System Preferences, and choose 'Network'.