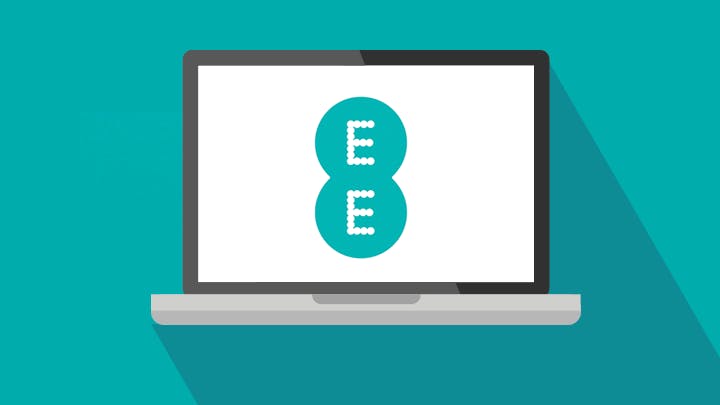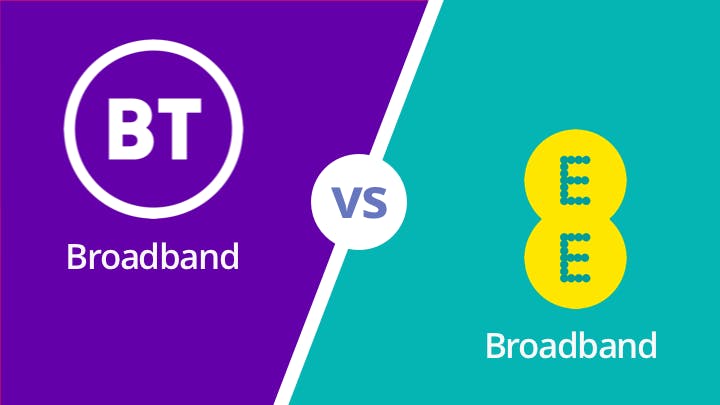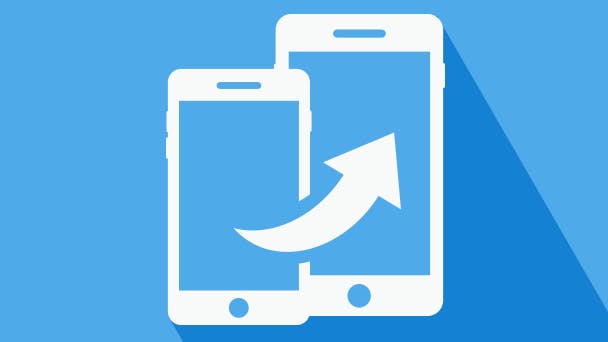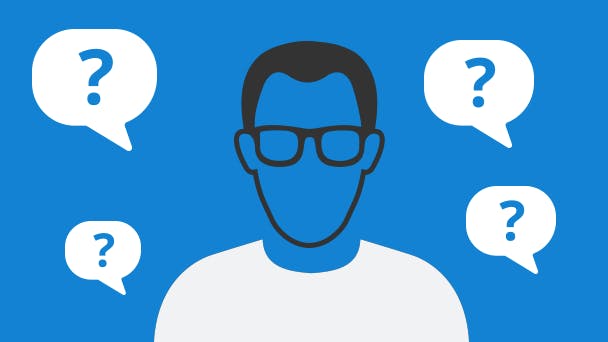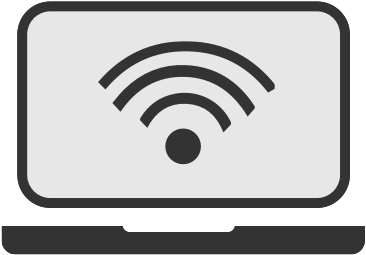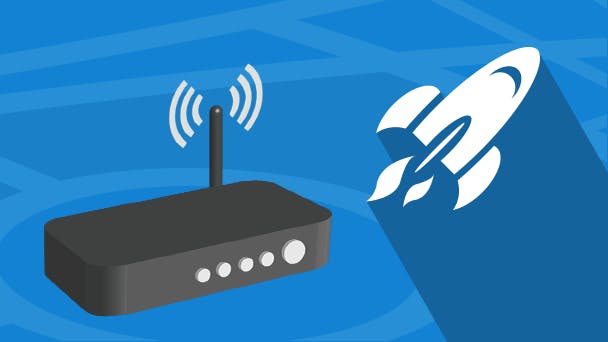
My wireless broadband is really slow. I've reset my router and tried a few other things, but none of them have worked. How can I make my Wi-Fi faster? Thanks for your help!
Kate, Edgbaston, via email
Before you do anything else, do a speed test to find out exactly how much speed you're losing wirelessly. Use our speed tester tool - first with your computer plugged directly into your router, and then again with the computer hooked up to Wi-Fi.
If there isn't much difference between the two speeds… well, the problem is with your broadband connection, not your Wi-Fi. The only solution is to switch to a faster package, preferably one that gives you superfast broadband.
But if there is a difference between the two speeds, then yep, you've got a Wi-Fi problem. Keep reading and we'll guide you through how to improve it.
1. Move your router
Where you put your router can make a huge difference to the quality of your Wi-Fi. The nearer your computer is to your router with a clear view of it, the better your wireless signal will be.
Try to keep it in the middle of your home so its signal can reach every room - or at least the ones where you're most likely to want Wi-Fi. Ideally, it's best to put it somewhere high up, such as on a shelf, on a table, or mounted on the wall. Don't be tempted to shut it away in a cupboard - it needs to be out in the open and away from obstructions.

2. Remove interference
When you're figuring out the best place for your router, don't forget about all the stuff in your home that can get in the way of Wi-Fi signals. Other people's wireless routers, cordless phones, microwaves, baby monitors, Bluetooth gadgets, and even fish tanks can interfere with the Wi-Fi and slow it down. There's not a lot you can do about other people's gadgets, but try to keep your electrical appliances - and marine life - away from your router.
3. Update your router's firmware
Not upgraded your router in a while? You might be missing a few important firmware updates that will improve its performance.
Depending on your model of router, to download updates you can:
- Delve into your router's settings (See our guide: How to change your router's Wi-Fi settings), and find the option to upgrade firmware or download updates.
- Go to the router manufacturer's website and download updates from there. You can usually do this just through your web browser.
Take a look at your router's manual to find out exactly what to do.
4. Change the wireless channel
Just like walkie-talkies and radios, routers broadcast their signals on different channels - and some channels are clearer than others. Your Wi-Fi will be better if it's broadcasting on the clearest one. Here's how to make that happen:
1. First, find the best channel.
- On a Windows PC, run the command prompt (search for 'cmd'), and type in "netsh wlan show networks bssid". This'll show you the wireless networks nearby. Make a note of which channel is furthest away from the ones in use.
- On a Mac, click the Apple logo at the top and select About this Mac - System Report - Network - Wi-Fi. This'll give you a breakdown of the channels being used nearby. Make a note of which channels it says is best.
2. Log on to your router, and look for the wireless network settings. Find the prompt that lets you choose a broadcast channel, and select the number you made a note of.
3. If there's an 'Auto' option, always pick this - the router will do the wireless analytics for you and automatically pick the clearest channel.
4. Wait a few minutes for everything to adjust, and see if your speeds improve.

5. Get a better router
Got a cheap router? Or maybe you've had it for a really long time? You might be better off replacing it altogether. Older routers, even ones that are just a couple of years old, often have outdated tech - so grabbing a fresh one could seriously improve your Wi-Fi.
When buying a new router, look out for ones with 'wireless ac', or 802.11ac wireless. This is the latest Wi-Fi standard, capable of transfer speeds up to 1Gb and some rather smart tech like beamforming, if the device you're using supports it too. (And if it doesn't, you could always plug in a compatible Wi-Fi adapter.)
Dual-band Wi-Fi is also a very useful feature to have. These routers broadcast on both the 2.4GHz and 5GHz frequencies, which each have their own advantages. The 5GHz frequency can transfer more data, but the 2.4GHz frequency can go through obstacles like thick walls more easily.
Oh, and make sure it's secure. WPA2 is the latest standard of Wi-Fi security - we'd pick one with that.
Here are some we like:
BT Smart Hub | Dual band 2.4GHZ & 5GHz, AC wireless, 7 x antennas, MiMo Wi-Fi, lighting control, suitable for fibre | |
TP-LINK AC1900 | Dual band 2.4GHz & 5GHz, AC wireless, 3 x antennas, 1GHz dual-core processor, beamforming, suitable for fibre | |
ASUS RT-AC87U | Dual band 2.4GHz & 5GHz, AC wireless, 4 x MiMo antennas, coverage up to 465m |
Prices correct at time of writing. See retailer for accurate pricing.
6. Get a Wi-Fi range extender or repeater
Wi-Fi extender or repeater is a li'l gadget that can really help your Wi-Fi signal go further. Plug it in somewhere that can get decent signal, and it'll essentially grab the Wi-Fi and re-broadcast it.

A Wi-Fi extender is perfect in a home where you've just got a couple of dodgy not-spots. Stick it somewhere halfway between your router and your not-spot, and it'll be able to pick up on your router's signal and extend it a bit further. Anywhere you have a spare plug socket will do - it barely takes up any space.
BT 11ac Dual Band Wi-Fi Extender Kit | Dual band 2.4GHz & 5GHz, AC wireless, max speed 1200Mb | £32.99 | |
Netgear 11ac Wi-Fi Range Extenders | Dual band 2.4GHz & 5GHz, AC wireless, max speed 1200Mb, 1Gb ethernet port | £49.99 |
Prices correct at time of writing. See retailer for accurate pricing.
7. Contact your provider
Your broadband provider should want to make sure you're having the best experience possible. So, if you've tried the previous steps and your Wi-Fi still seems rubbish, give your provider a call and ask if there's anything they can do to help. They may be able to offer you advice specific to your broadband package, do something from their end, offer you a better router, or even get an engineer to visit you to investigate.
Other ways to speed up your internet
There are all kinds of things that can affect how fast your internet is - as well as your Wi-Fi, it's worth investigating the settings on your devices, the wiring in your home, your connection as a whole, and more. Take a look at our tips on how to make your broadband faster.
Switching your broadband
Tried everything, and still can't get speedy enough internet? Your best option may be to switch. If your basic broadband connection is slower than a snail in an obstacle course, fiddling with the Wi-Fi can only improve it so much - and may even slow it down even more. It'd be worth your while to switch to superfast broadband instead.

- 75Mb average* speed
- No TV channels
- £0.00 Setup costs
- 24 month contract
- £25.00 per month
- £23.34 Avg. monthly cost

- 150Mb average* speed
- No TV channels
- £0.00 Setup costs
- 24 month contract
- £24.00 per month
- £20.46 Avg. monthly cost

- 67Mb average* speed
- No TV channels
- £0.00 Setup costs
- 24 month contract
- £25.00 per month
- £24.88 Avg. monthly cost

- 132Mb average* speed
- No TV channels
- £0.00 Setup costs
- 24 month contract
- £29.99 per month
- £33.49 Avg. monthly cost

- 150Mb average* speed
- No TV channels
- £0.00 Setup costs
- 24 month contract
- £27.00 per month

- 74Mb average* speed
- No TV channels
- £14.95 Setup costs
- 12 month contract
- £22.50 per month
- £25.13 Avg. monthly cost
*Average speeds are based on the download speeds of at least 50% of customers at peak time(8pm to 10pm). Speed can be affected by a range of technical and environmental factors. The speed you receive where you live may be lower than that listed above. You can check the estimated speed to your property prior to purchasing.
Why use a Wi-Fi extender?
If your Wi-Fi struggles to reach certain parts of your home, you may need an extender. You can pick them up at different price points and, depending on the size of your room or the thickness of the walls, you should expect to pay a little more for the right booster.
Should my wireless router be password protected?
Yes, your wireless router should be password protected. If it's not, anyone could access your network and, consequently, your speed may suffer. To find out if your network is secure, simply search for available networks on your device. If a padlock appears next to your network, then it’s secure.
Do you need to update your router?
To keep your network safe and your connection strong, we recommend that you install updates when they are available. Without the latest updates, your router might be missing new security features.